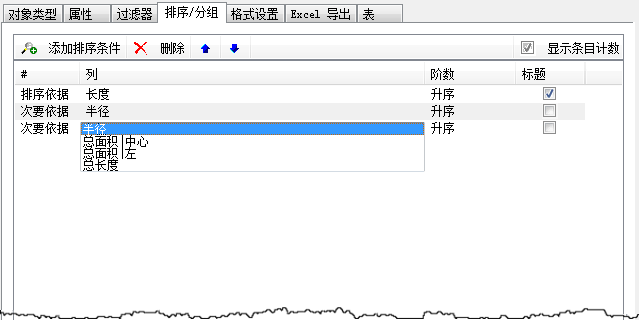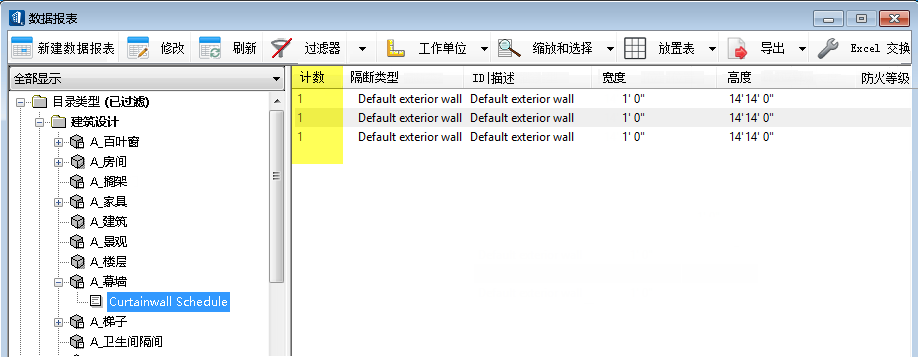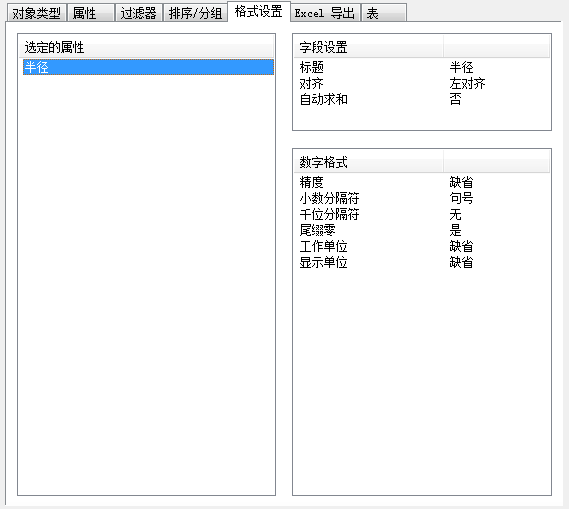用于检查和操作报告布局文件信息,包括已报告的目录类型、已选择的属性及其在报告布局中的排序、过滤和格式设置。
可以在
工作集或
组织目标数据集中定义给定的数据报表,还可以使用该对话框中的一类别选项卡对数据报表选项进行设置。可以对特性进行分组,还可以选择特性及设定包括在报告中的过滤条件。除了应用多选格式之外,还可以通过应用报告布局模板在 Excel 中导出数据。
| 设置 | 描述 |
|---|
| 计划名称 |
为新数据报表分配名称。如果需要,还可以对现有数据报表的报告布局进行编辑。 |
| 目标文件 |
分配目标目录文件位置和目录类型信息。在列出的任一文件夹中本地设置集中数据集的范围。配置变量 BB_DATASET_ORGANIZATION_FILTER 和 BB_DATASET_WORKSET_FILTER 用于控制目标的目标路径。
- 组织 - 当需要在组织内的项目之间共享时。
- 工作集 - 当数据报表范围限制在激活工作集(项目)时。
注释: 用户访问 组织目标以创建新库文件的权限由管理员在配置设置(以及用户的网络/文件权限)中进行管理。
- 文件名 - 设置存储数据报表的目标文件名称和位置。
 - 单击可创建新的数据报表文件。将打开新建文件对话框。 - 单击可创建新的数据报表文件。将打开新建文件对话框。
|
目录类型选项卡
可以从此处选择目录类型的分类以包括在数据报表中。
属性选项卡
从此处,选择的目录类型的属性(从目录类型选项卡中选择)可用于添加、移除和排序自定义数据报表报告的实例数据属性。
过滤器选项卡
通过过滤属性集的属性值来控制要在数据报表中包含和处理的属性集。
| 设置 | 描述 |
|---|
|
|
将缺省属性条件记录添加到列表中。 |
|
|
删除所选记录,从而将其从过滤条件中删除。至少选择一个条件行时才会启用。 |

|
在要应用的条件中,将所选条件行的顺序上移。 |

|
在要应用的条件中,将所选条件行的顺序下移。 |
| 和/或 |
双击该字段将打开一个包含以下选项的下拉菜单:
- 和 - 满足之前条件和当前条件。
- 或 - 满足之前条件或当前条件。
|
| 属性 |
双击该字段将打开一个下拉菜单,列出数据报表中包含的所有属性分类的属性。选择必需属性以继续定义条件。 |
| 测试 |
双击该字段将打开一个下拉菜单,列出这些数学和逻辑操作:等于、大于、不等于等等。
- 英寸
- 不在其中
- 大于
- 大于等于
- 小于
- 小于等于
- 等于
- 不等于
|
| 值 |
双击该字段可输入值或选择布尔型选项(True、False 等)。 |
注释: 已过滤的数据报表将显示在数据报表对话框目录树中,并使用已过滤图标进行标记。
排序/分组选项卡
控制用于按升序或降序顺序对数据报表进行排序的列。例如,在多个属性中先后按制造商以及该制造商的标准项进行排序,有助于对数据报表中频繁参考的属性进行分组。
| 设置 | 描述 |
|---|
|
|
将缺省属性列条件记录添加到列表中。 |
|
|
删除所选记录,从而将其从过滤条件中删除。至少选择一个条件行时才会启用。 |

|
在要应用的条件中,将所选条件行的顺序上移。 |

|
在要应用的条件中,将所选条件行的顺序下移。 |
| 显示条目计数 |
启用此项后,满足过滤条件的总项数将显示在数据报表中。
|
| # |
显示排序顺序;排序依据字段用于第一条记录,次要依据字段用于连续记录。 |
| 列 |
双击该字段将打开一个下拉菜单,列出数据报表中包含的所有属性分类的属性。选择必需属性以继续定义条件。 |
| 阶数 |
双击该字段可选择布尔型选项(升序或降序)。 |
| 标题 |
启用此项后,列属性将通过彩色标题行显示。您可以标记标题的多个列。 |
格式设置选项卡
包含用于对数据报表报告中的每一列进行格式设置的选项。此处属性可用的选项因数据类型而异。字段设置选项用于设置对齐、标题文本等,且格式设置和常规设置根据数据类型提供选项。
| 设置 | 描述 |
|---|
| 选定的属性 |
列出为数据报表选定的属性。选择单个属性可查看和更改(如果需要)其字段设置和/或文本格式。也可以选择多个属性并修改其常规设置。 |
| 字段设置 |
列出选定属性的字段和值集。双击该值字段将显示这些下拉菜单选项:标题值为自由文本字段。
- 标题 – 将选定属性显示名称显示为标题。单击文本字段可覆盖此标题。
- 对齐 – 将列对齐设置为左 | 居中 | 右对齐。
- 自动求和 – 适用于数值型字段,提供是 | 否选择。当选择是时,总和将显示在数据报表 Excel 电子表格中。
|
| ... 格式 |
显示选定属性的数据类型的格式集。双击该值字段将显示下拉菜单选项。
-
文本格式
- 大小写 – 使用缺省 | 大写字母 | 小写字母 | 第一个大写字母 | 标题选项设置文本大小写。
-
数字格式
- 精度 – 设置精度,最多精确到小数点后 6 位。
- 小数分隔符 – 使用句号 | 逗号 | 空格选项设置小数点以将数字的整数部分与小数部分分开。
- 千位分隔符 – 使用句号 | 逗号 | 空格 | 无选项设置千位分隔符以分隔数字中的千位数。
- 尾缀零 – 使用是 | 否选项删除或保留十进制数的尾缀零。
-
布尔格式
- 大小写 – 使用缺省 | 大写字母 | 小写字母 | 第一个大写字母 | 标题选项设置文本大小写。
- 显示为 – 使用缺省 | True/False | 是/否 | 打开/关闭 | 启用/禁用选项设置布尔值对以显示属性的布尔型字段。
|
Excel 导出选项卡
包含用于选择要将目录数据导出到的 Excel 报告布局模板文件的控件。可打开 Excel 报告以进行查看和编辑。
| 设置 | 描述 |
|---|
| Excel 模板 |
启用此项后,将激活 Excel 模板文件选项。 |
| Excel 模板文件 |
显示激活报告布局模板文件的名称和文件路径。 |

|
打开查找模板对话框,您可以在其中导航到、选择并打开报告布局模板文件。 |
| 编辑 |
在 Excel 中打开激活报告布局模板以进行编辑。 |
| 格式化选项 |
提供 Excel 的这些格式设置以在报告中进行编译:
- 插入起始单元 - 设置激活报告中起始单元的名称(按工作表、行和列),即 AECOsim Building Designer 开始将数据插入报告格式的位置。在起始单元名中,工作表标识符通过冒号与行和列标识符分开(如 sheet2:A3)。
- 按文本大小调整列 - 启用此项后,将按数据的文本大小调整报告布局文件中的列。
- 在导出时更新枢轴表 - 启用此项后,一旦目录数据导出到 Excel 工作表,工作簿中的枢轴表就会自动启动刷新。
|
表选项卡
包含用于定义数据报表表样式和关联的控件。
| 设置 | 描述 |
|---|
| 种子 |
在此处选择种子文件以定义在模型中放置数据报表表时使用的表种子。
- 注释比例图标 - 可在需要更改使其与缺省比例不同时,设置注释比例值。
|
| 文本样式 |
显示激活文本样式。您可以从下拉列表选项中选择一个进行更改。 |
| 保留关联 |
选中后,无论刷新对数据报表表所做的任何更改,均会保留与源的关联。 |
| 设置 | 描述 |
|---|
| 确定 |
接受对激活报告布局文件完成的更改和修改、更新数据报表数据并关闭对话框。 |
| 取消 |
放弃更改并关闭对话框。 |


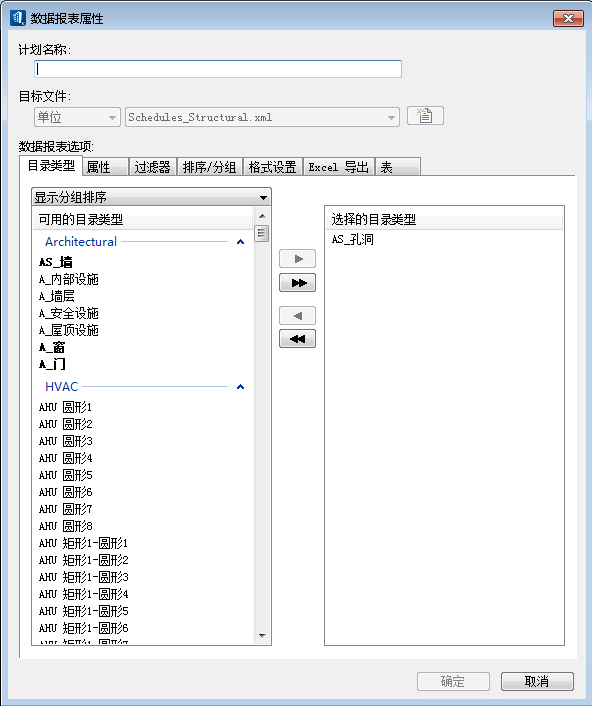
 - 单击可创建新的数据报表文件。将打开新建文件对话框。
- 单击可创建新的数据报表文件。将打开新建文件对话框。  - 将所选的
- 将所选的 - 将整个
- 将整个 - 将所选的
- 将所选的 - 将整个
- 将整个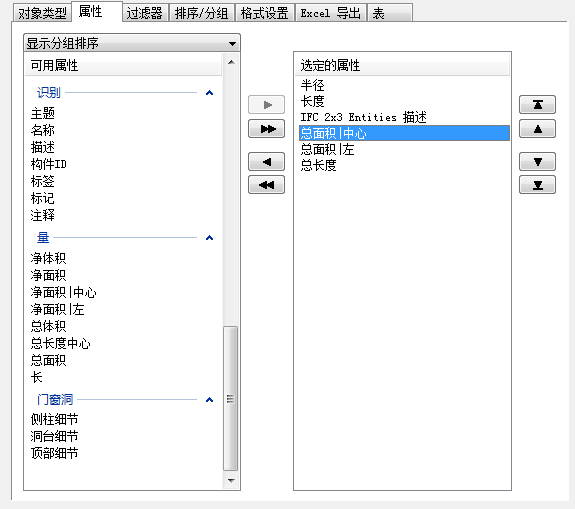
 - 将所选属性上移至最顶层,同时保持所选属性顺序不变。
- 将所选属性上移至最顶层,同时保持所选属性顺序不变。  - 将所选属性向上移动一层。
- 将所选属性向上移动一层。  - 将所选属性向下移动一层。
- 将所选属性向下移动一层。  - 将所选属性下移至最低层,同时保持所选属性顺序不变。
- 将所选属性下移至最低层,同时保持所选属性顺序不变。